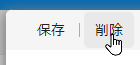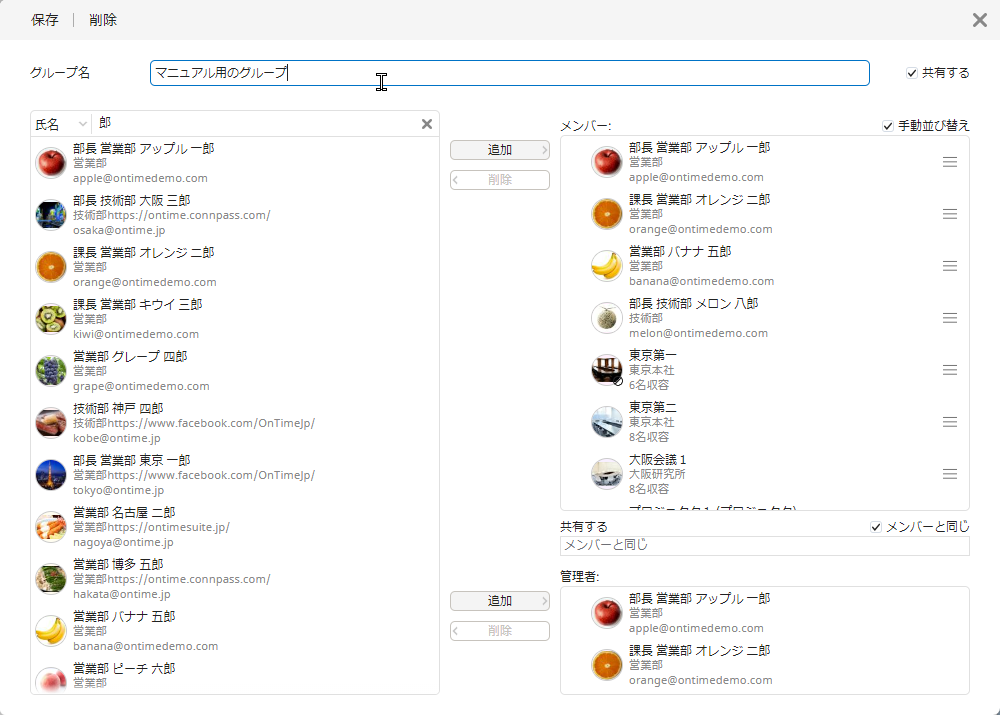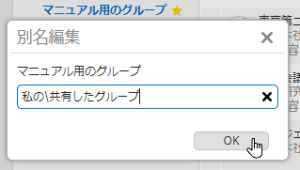ページ内目次
表示グループの作成
個人グループの作成手順
STEP
会議招集と同じくグループに追加したいメンバーを選択します
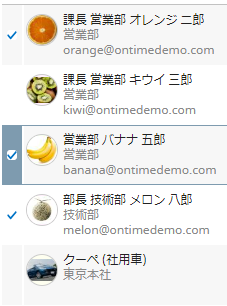
メインビューでユーザー名の左のチェックボックスにチェックをつけます
STEP
違うグループからも選択出来ます
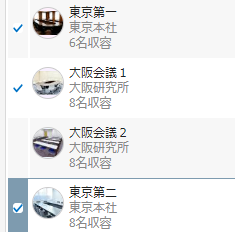
STEP
グループの新規作成ボタンをクリック
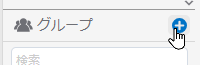
STEP
作成画面に選択したメンバーがリストアップされています
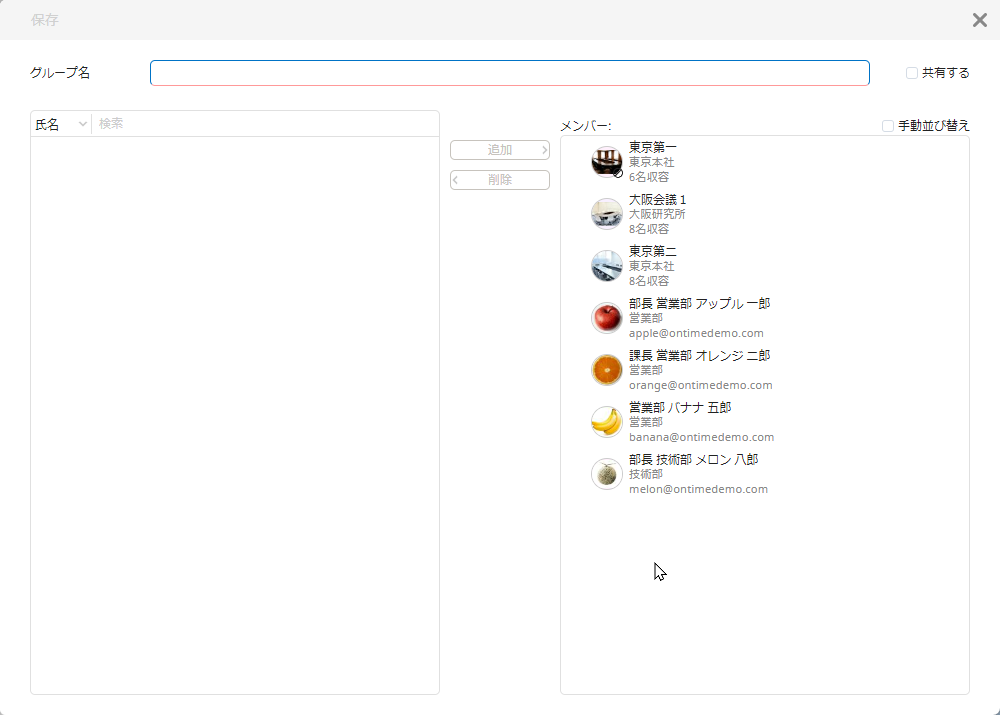
STEP
さらに追加したいメンバーがいれば検索して追加します
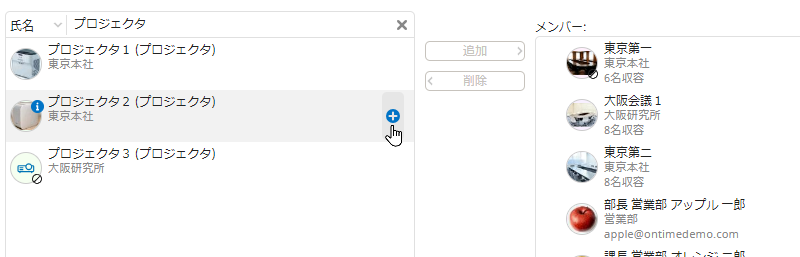
STEP
表示順を並べ替えたい場合は適宜変更します
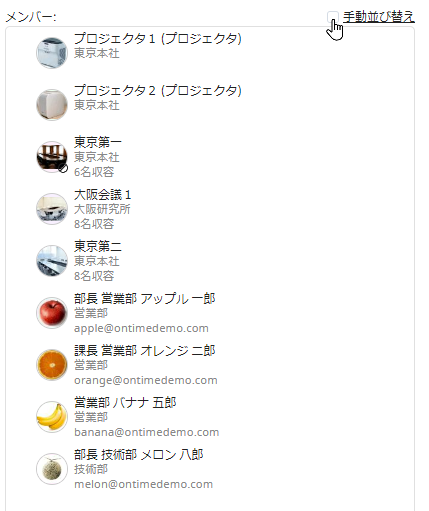
「手動並び替え」にチェックをつけるとそれぞれのメンバーの右にドラッグできる三線が表示されますので適宜移動させます。
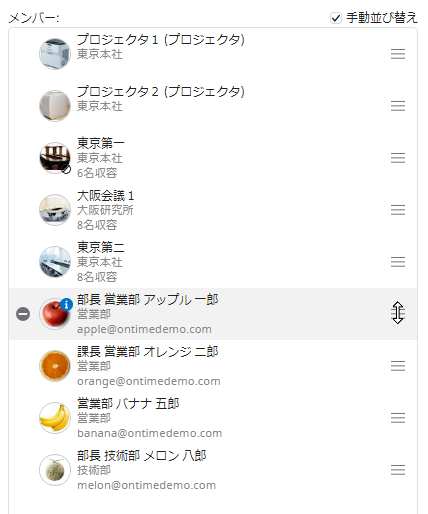
STEP
グループ名を入力して保存ボタンをクリックします
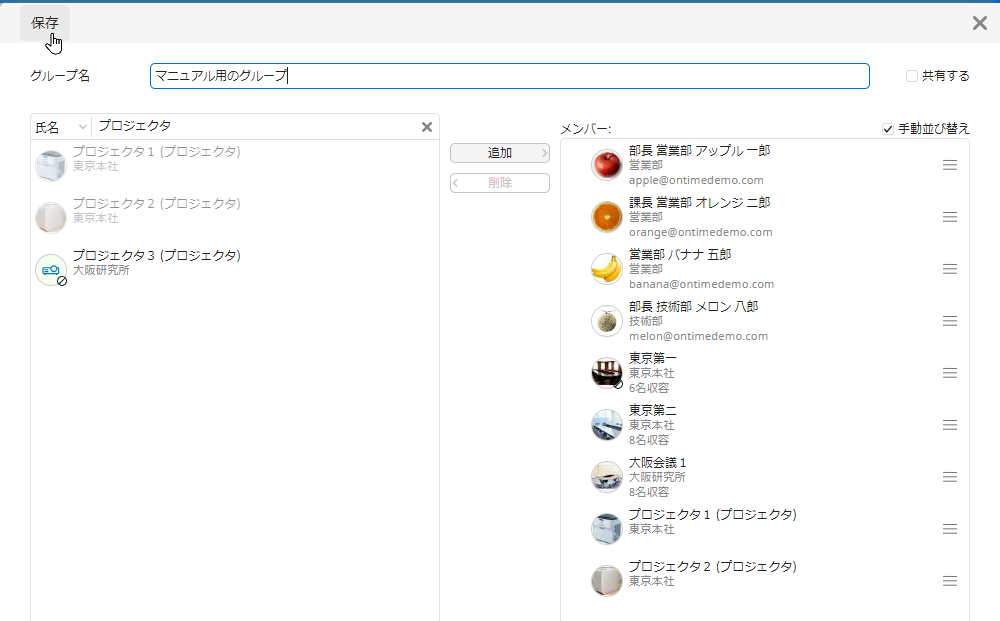
STEP
マイグループに追加されます
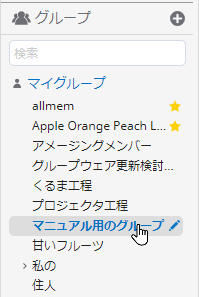
クリックすることでメインビューにこのグループのメンバーの予定が表示されます。
共有グループの作成手順
STEP
個人グループの編集ボタンをクリックして編集します
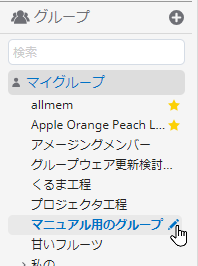
STEP
開いたら右上の「共有する」のチェックボックスにチェックをつけます
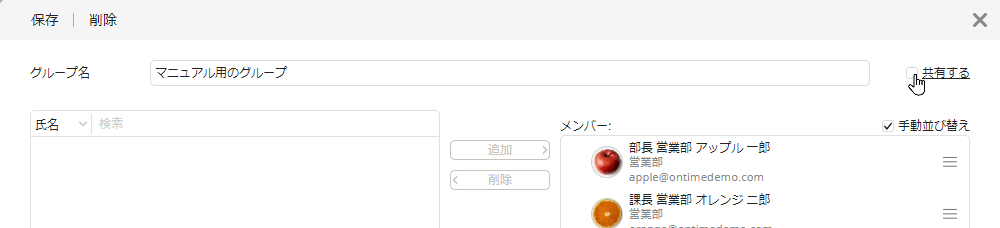
STEP
共有グループの編集画面に切り替わります
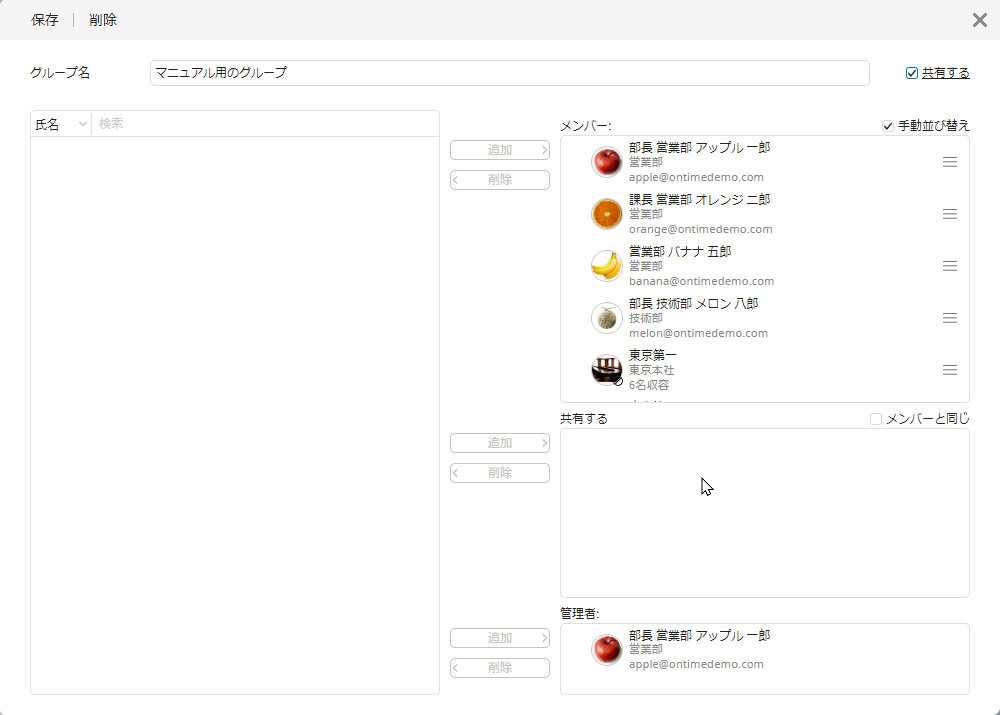
メンバー、共有する、管理者とは
各登録項目の説明をします。
「メンバー」はメインビューに表示されるアカウントです。
「共有する」はこのグループを利用できるアカウントです。
「管理者」はこのグループを編集できるアカウントです。
例えば人事部が新入社員の予定を管理したい場合は
「メンバー」に新入社員、「共有する」に人事部員を登録して利用します。
「メンバーと同じ」とは
共有先が表示するメンバーと同じ場合はこのチェックボックスをつけるとメインビューに表示されるメンバーと同じアカウントだけにこのグループが共有されます。
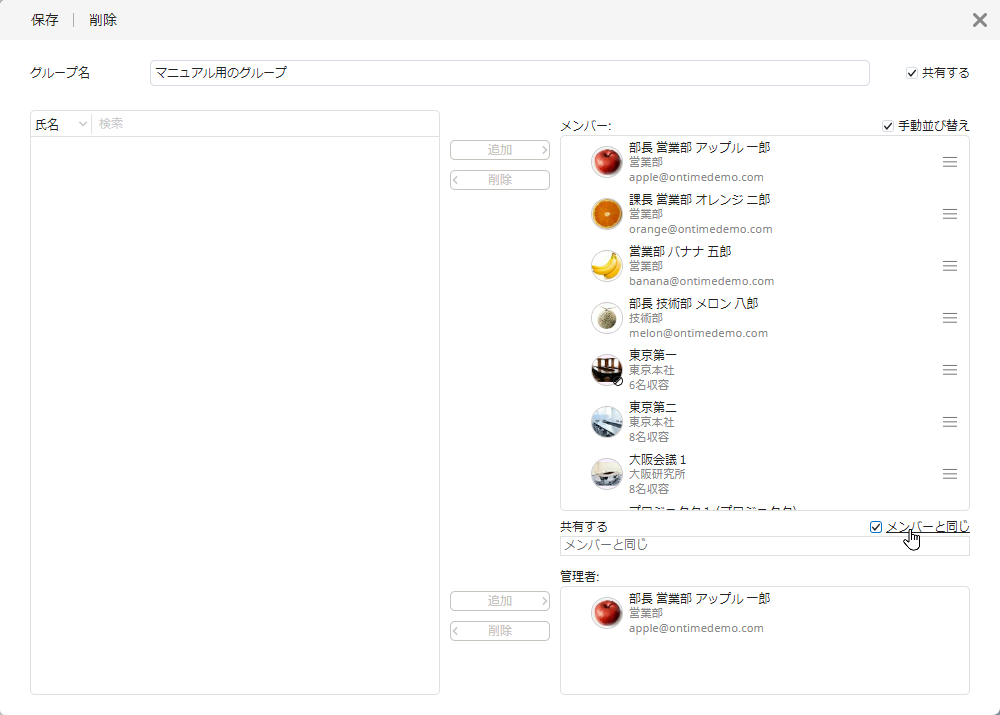
STEP
管理者の追加も行います
必要に応じて管理者も追加します。
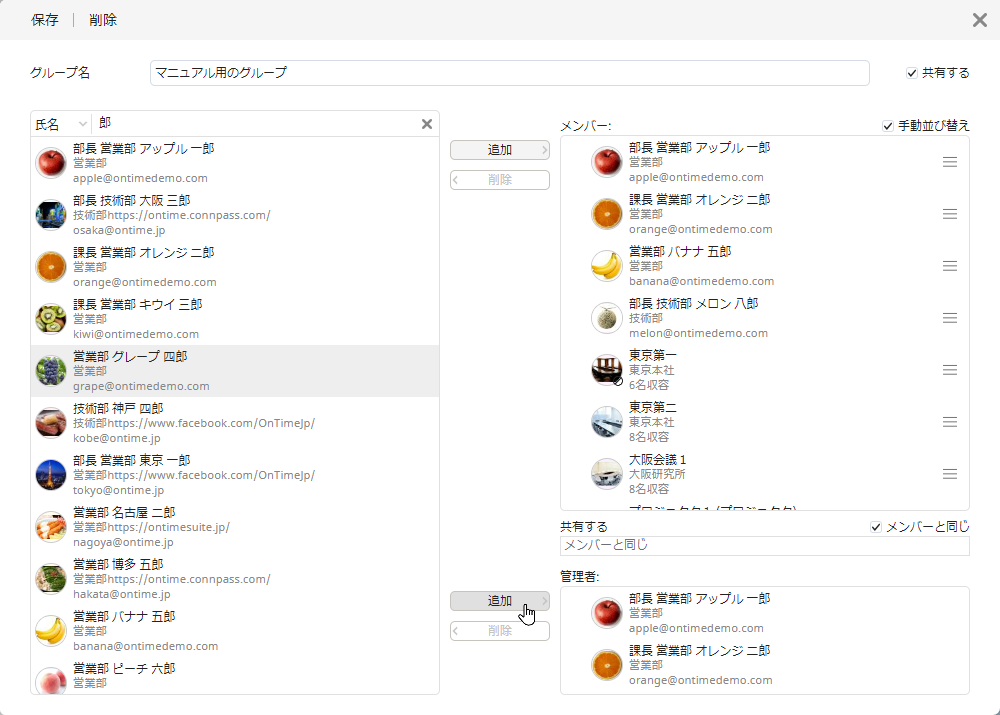
STEP
保存を押すと共有グループに表示されます
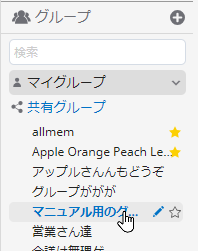
編集したい場合はエンピツマークをクリック。
ブックマークしたい場合は☆マークをクリック。
STEP
削除方法
編集画面を開いて「削除」ボタンをクリックすることで削除出来ます。